02. Capture / Edit / Submit Supplier information
- Suppliers-> Your Supplier(s)
-
Before you can submit your new application to become a supplier, additional information must be captured.
To do this click the Suppliers -> Your Supplier(s) menu options.
You will be presented with a list of companies linked to your profile. You can link up to three (3) suppliers on a single user account.
You will only be able to edit certain information. No CSD data can be edited. If this information is incorrect or outdated then it must be updated on the CSD
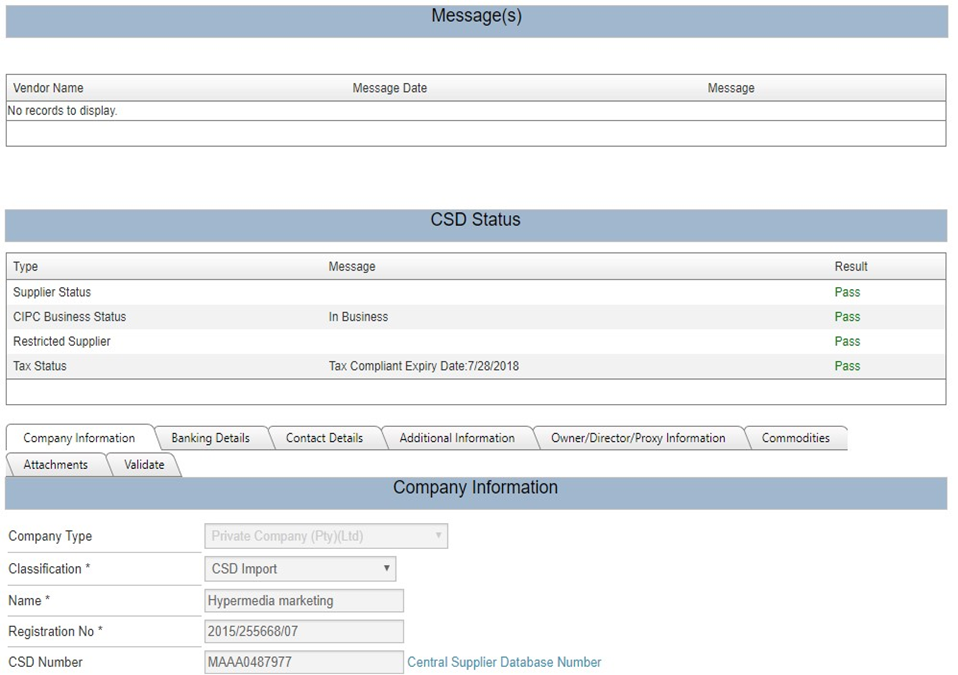
The Messages section: Displays communication pertaining the supplier’s registration between the supplier and the back office.
The CSD Status section: All should be on pass on CSD Status. If not, please contact the CSD helpline.
Company Information: Displays information about your company such as supplier name, Supplier registration number, CSD number, and the BBEE rating score.
To edit the company BBBEE level please follow the instructions below. Start by clicking on the drop-down arrow next to the BBBEE rating field.
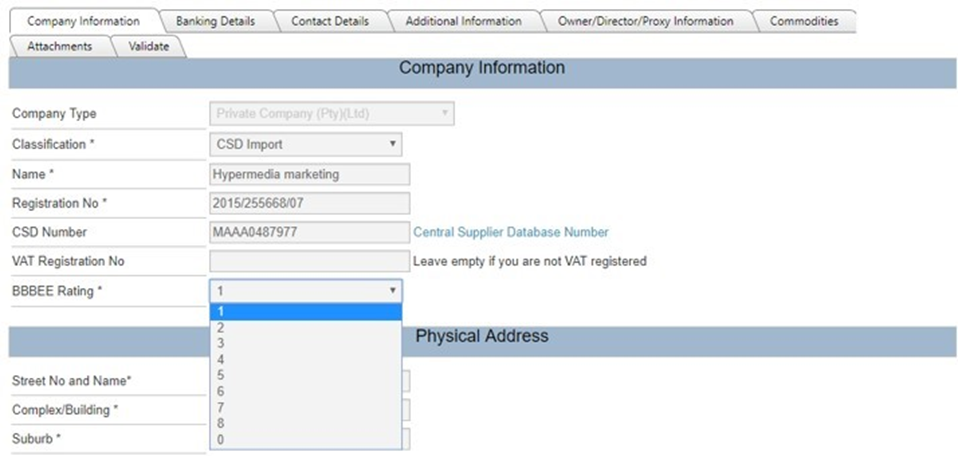
After selecting the appropriate BBBEE rating score, click on “Save and Next” to keep the changes made

Portal. If the status of banking details is still on “pending” on CSD, your banking details will not appear on the Vendor Portal.
Banking Details
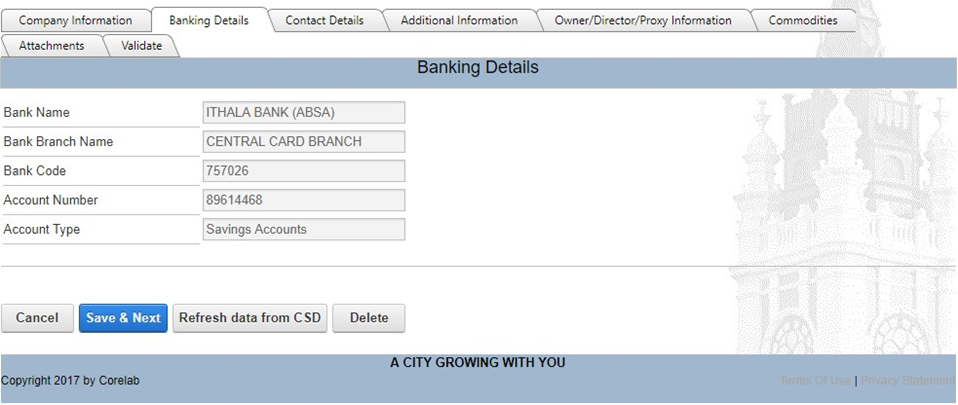
Click “Save and Next” to continue
Contact Details
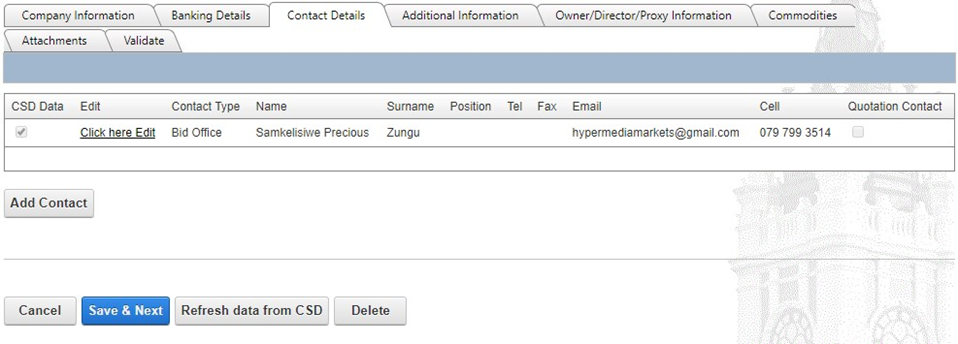
Click “Save and Next” to continue. Contact details can be added at the CSD then imported to Vendor portal by clicking on refresh data from CSD
Additional information
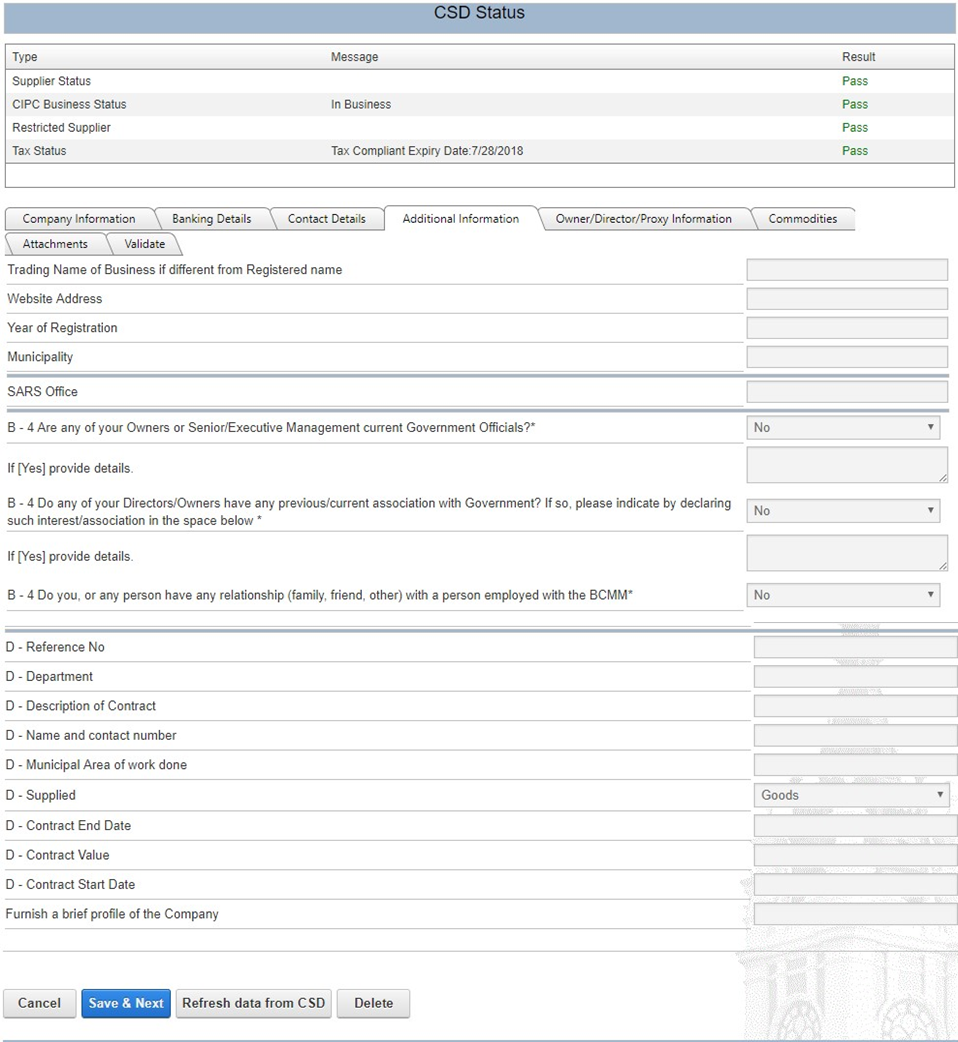
When complete, click “Save and Next” at the bottom of the page to continue.
Owners and Directors
The shares must be divided amongst the owners or directors of the company to be able to continue with registration. To edit the information click the text that reads, “Click here to Edit” to be able to complete the shareholder or director information.
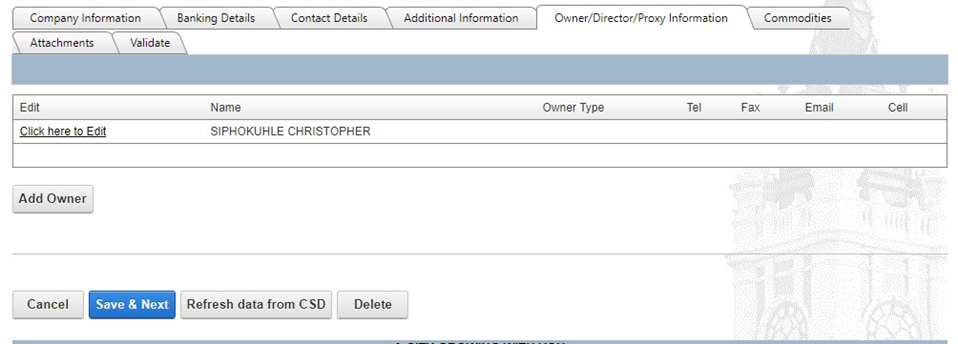
The window below shows the details of the selected director/ owner
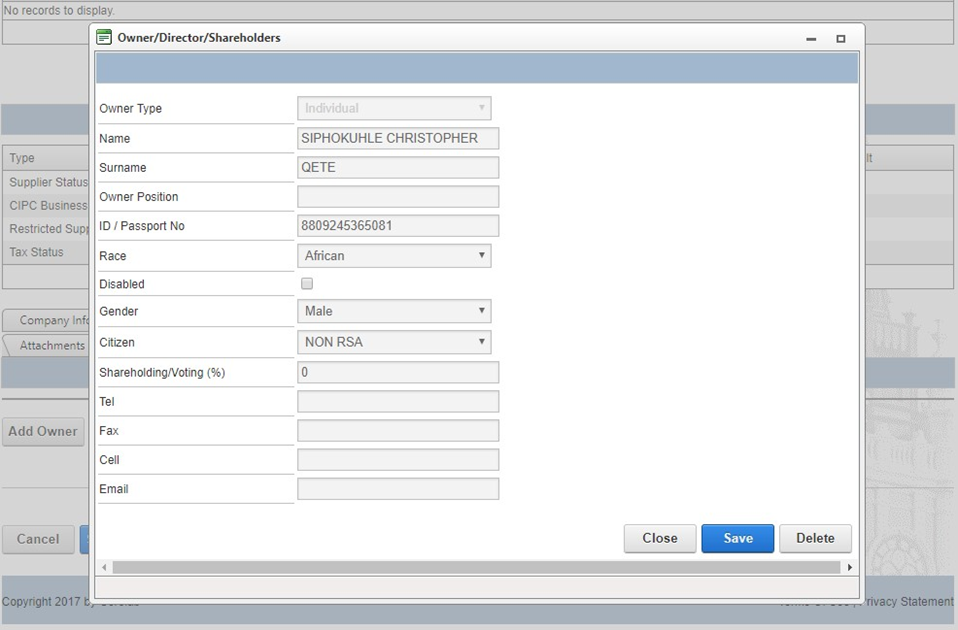
After you have edited the information and added the shareholding percentage and click “Save”, and click “Save and Next”.
Commodities
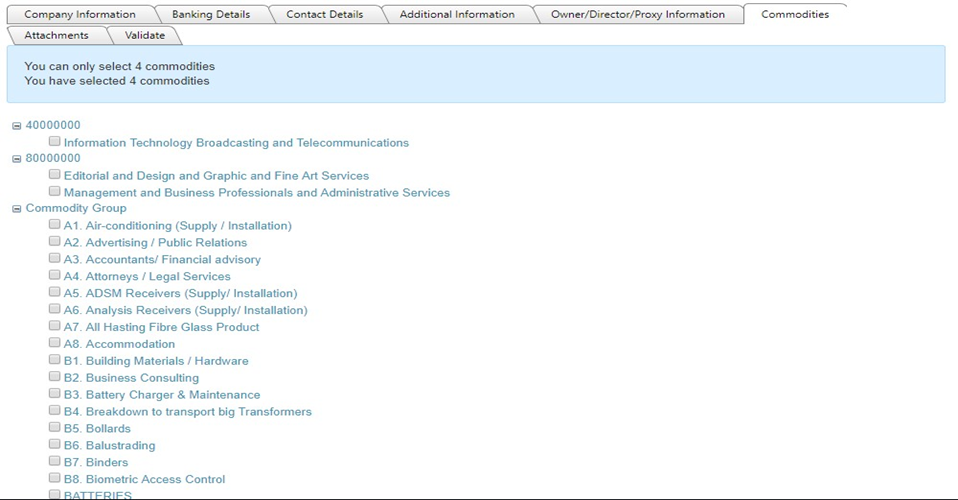
When complete, click “Save and Next” at the bottom of the page to continue
Attachments
Upload any required attachments.
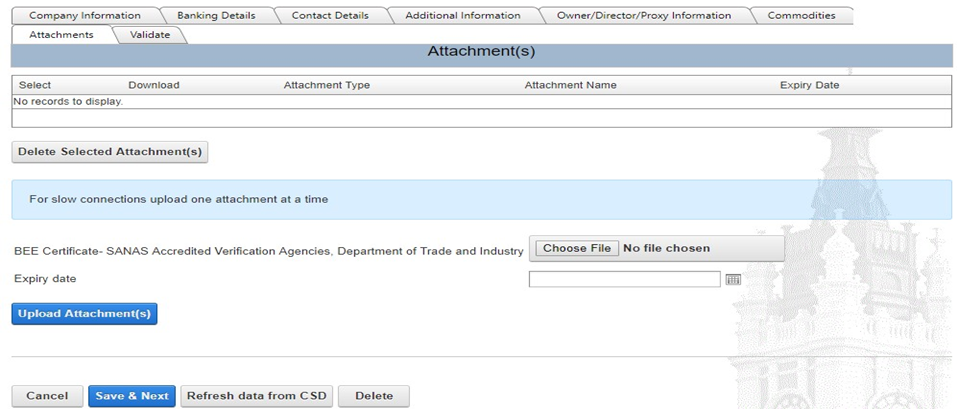
Click “Save and Next” at the bottom of the page to continue.
Validate
Please double check if all the tasks have been completed, if not the portal will not allow submission of your application.

Once all the information has been completed, all the tasks under “completed tasks” will be marked complete with a tick. Select the staff member that who assisted with the application from the drop down, next to “Who assisted you”. After selecting who assisted you click “I Confirm” box, and click Submit.
- Date Created
- 2023/12/07 16:41:35
- ID
- 1166